在主页将鼠标移动到左侧的黑色目录上,右侧将弹出程序功能目录,点击其中一个菜单项目即可打开程序功能,这也是主要的功能进入方式。在任何页面都可点击左侧的导航菜单。
每个菜单都分为清单视图和详情视图,通常清单列表菜单位于详情菜单的下面。清单视图下主要用于查询单据或资料的单头清单列表,主要信息包含单单据状态,审核信息等。详情视图下显示单据的详情资料,包含单头资料和单身资料。
例如以下图片显示了清单列表模式和详情模式的菜单布局。点击其中一项菜单可以进入程序,同时清单列表中也可以直接打开详情菜单。详情页面中也可以跳转到清单视图。
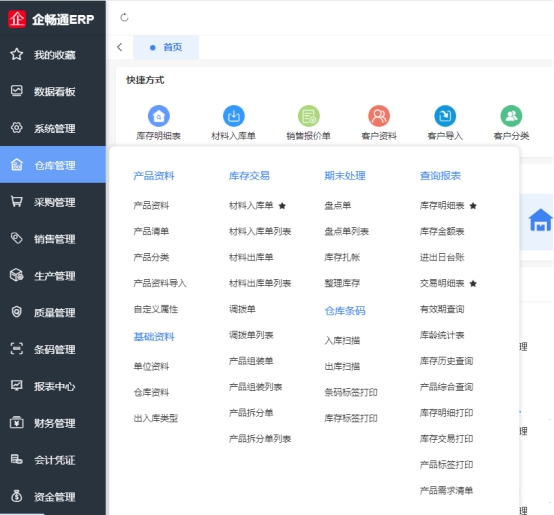
在清单列表视图中可以清查看单据或资料列表明细,并可以批量操作程序的基本功能。在使用清单列表的功能时都需要先选中资料项目,选中的方法是将最左侧的选中框打钩。以下介绍清单列表视图的各个区域说明和基本操作说明
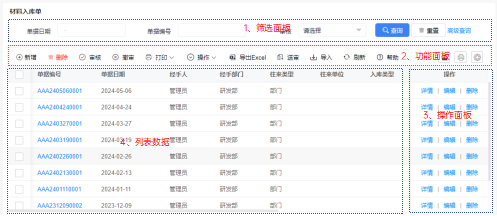
新增资料或开立新单是日常使用系统的最常用操作,例如录入订单、出货单等。系统提供快速开单功能,以下步骤将介绍新开单的操作说明:
进入开单新增页面有两种方法,每种方法都将导航到开单录入的页面:
1)在清单列表视图进入新增页面,打开清单列表视图后,可以点击功能面板中的“新增”按钮。
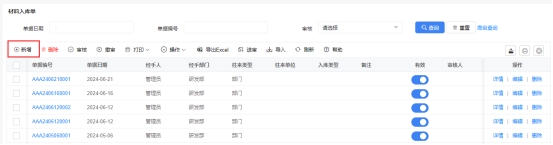
2)通过导航菜单直接进入新增页面,例如点击以下页面中的“采购订单”可直接进入新增页面。一般菜单末尾带有“列表”字符的属于清单列表,反之不带“列表”字符的是直接新增的详情菜单。
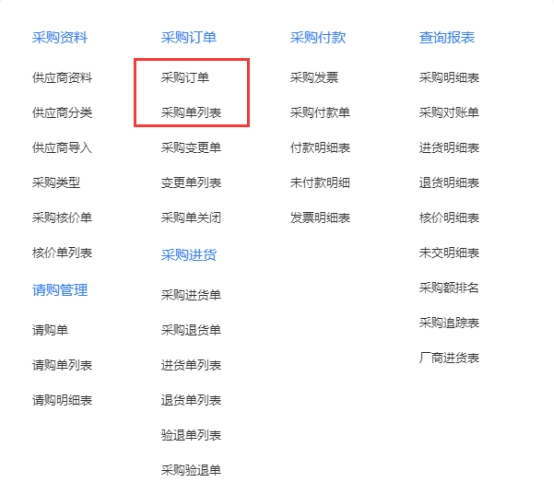
新开单时需要输入单据的基本信息(系统称之为单头),栏位带有红色星号的属于必输栏位(必须输入不可留空)。一般单头输入时需要选择数据,如果栏位拥有开窗放大镜(![]() ),则可以点击按钮进行选择,并在选择完成后自动带出其他项目。如下图红框中可点击放大镜开启选择窗口。
),则可以点击按钮进行选择,并在选择完成后自动带出其他项目。如下图红框中可点击放大镜开启选择窗口。

通常单身是表格显示的明细,单身表格中如果有开窗放大镜同样可以点击放大镜开窗选择。表格头部如果列名称带有红色星号(![]() )则代表是必须输入栏位。输入一行后可以点击头部的“添加行”增加一行。如果需要删除行,则可点击行右侧的“删除”。例如以下是录入完成的单身显示。
)则代表是必须输入栏位。输入一行后可以点击头部的“添加行”增加一行。如果需要删除行,则可点击行右侧的“删除”。例如以下是录入完成的单身显示。
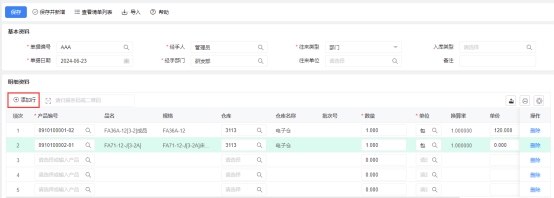
输入完成后,点击顶部区域的保存按钮即可提交保存本次开单的数据。
![]()
修改资料是日常使用的常用操作,可以在清单列表视图或详情视图点击编辑菜单,如果资料允许修改,将打开修改资料页面,以下步骤将介绍修改资料的操作:
进入修改页面有两种方法,每种方法都将导航到修改资料的页面:
1)在清单列表操作视图工具栏点击“编辑”菜单即可打开修改页面。如果没有“编辑”菜单则代表当前用户没有修改的权限,需要开通权限后才允许修改。

2)通过资料详情视图中点击“编辑”按钮打开修改页面,如果不允许修改则会弹出提示
![]()
修改单头和新增单头时操作一致,如果栏位拥有开窗放大镜(![]() ),则可以点击开窗进行选择,如下图红框中可点击放大镜开启选择窗口,如果栏位变成灰色则表示栏位不可修改。
),则可以点击开窗进行选择,如下图红框中可点击放大镜开启选择窗口,如果栏位变成灰色则表示栏位不可修改。
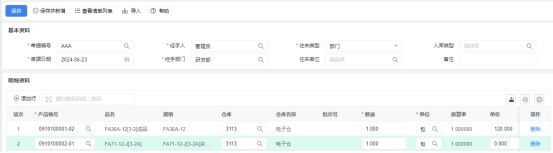
通常单身显示为表格明细,在表格中可以添加行,删除行等。单身表格中如果有开窗放大镜同样可以点击放大镜开窗选择。表格头部如果列名称带有红色星号(![]() )则代表是必须输入栏位。输入一行后可以点击头部的“添加行”增加一行。如果需要删除行,则可点击行右侧的“删除”。如果表格内栏位变成灰色则表示该栏位不可修改。
)则代表是必须输入栏位。输入一行后可以点击头部的“添加行”增加一行。如果需要删除行,则可点击行右侧的“删除”。如果表格内栏位变成灰色则表示该栏位不可修改。
修改完成后,点击顶部区域的保存按钮即可保存本次修改的数据。保存成功后将跳转到详情查看页面。
![]()
查询资料是系统最为常用的操作,掌握正确的查询方法可以快速搜索出所需的资料。系统提供强大的搜索功能,能满足不同人员检索数据的需求。以下步骤将介绍查询是数据的操作方法:
快速搜索是在清单列表视图使用全局模糊搜索数据的功能,使用快速搜索可使用关键字模糊搜索,并在清单列表显示符合条件的数据。要使用快速搜索可以在搜索面板的栏位中输入关键字,然后点击右侧的“查询”按钮即可完成搜索。
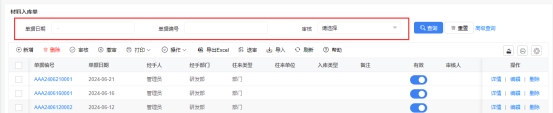
当快速搜索无法满足搜索时,可以使用高级查询进行搜索,在高级查询模式下可以灵活的组合查询条件(查询条件说明请参加下一步骤)。在清单列表视图点击右上角的“高级查询”打开高级查询面板。

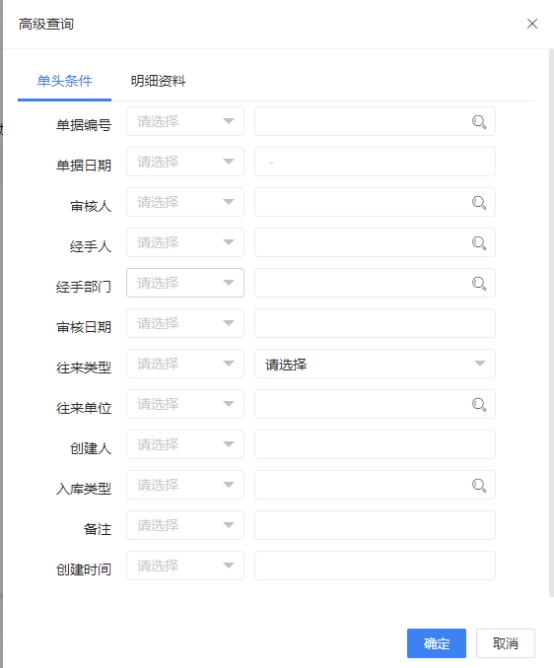
在使用过程中往往需要多个查询条件,例如查询日期的区间,数字的大小,文字的开头等等,类似于Excel的筛选功能,在系统重则称为高级查询。在高级查询中需要使用条件操作符,在高级查询页面,选择左侧的查询条件,右侧输入查询字符。可以输入多个查询条件组合成多查询条件,以下是常用的查询条件说明:
| 操作符 | 说明 |
举例 |
等于(=) |
判断是否全完一样 |
例如查询字符为a则判定是否有存在a |
包含(%) |
文字中是否包含字符 |
例如abc中包含a。也是模糊查询条件 |
不等于(≠) |
判断是否不一样 |
例如abc和a不一致则判定不等于 |
包括(in) |
是否包括 |
例如abc包含abc,需要全部匹配 |
开始于 |
是否是以查询字符开始 |
abc第一个文字是a,则开始于a |
截止于 |
是否是已查询字符结尾 |
abc最后一个个文字是c,则开始于c |
大于 |
数字或日期是否大于 |
例如2>1 |
小于 |
数字或日期是否小于 |
例如1<2 |
大于或等于 |
数字或日期是否大于或等于 |
例如2>=1 |
小于或等于 |
数字或日期是否小于或等于 |
例如1<=2 |
打印是将系统录好的单据按照模板格式打印出来,例如打印出货单,进仓单等。系统可以直接打印和打印预览,并支持打印模板自由设计。以下步骤将介绍打印的相关操作:
单笔打印是指一次只打印一张单据,在详情视图页面下点击“打印”按钮下拉菜单,在下拉菜单下可选择直接打印或打印预览。或者在清单列表视图中只选择一笔则可单笔打印。
在清单列表视图中选择多笔资料(打钩),再点击“打印”按钮即可批量打印选择的单据。在打印下拉菜单下可选择批量打印或批量预览。批量打印一次性最大可打印2000笔。
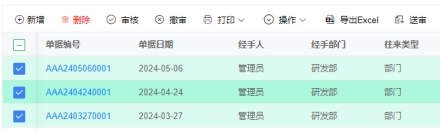
在windows操作系统下使用网页版时(电脑版无需此步骤),打印需要控件支持。在点击打印时,如果还未安装打印控件或未启动打印程序则会弹出提示窗口,如果是首次使用则点击“下载WEB报表客户端程序”红色字体,如果已安装过则点击“启动WEB报表客户端程序”红色字体,即可开启打印程序。如果是非windows操作系统,例如苹果mac操作系统,则会直接导出PDF文件下载,可打开Pdf文件直接打印。
打印预览可将打印报表导出Pdf,Excel,图片,网页等常见文件格式。在打印预览页面导出面板点击相应的按钮或点击“数据导出”菜单可导出为文件。
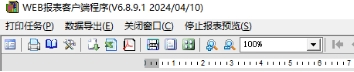
手机App上打印,无需蓝牙打印机,无需手机配置连接,使用普通打印机即可完成打印。在使用手机App打印前需要登录电脑客户端,以下介绍手机打印的相关方法:
手机打印前需要登录电脑版,并将连接到电脑的打印机共享到公司,共享的打印机将允许公司内部人员共享使用,在手机上提交打印,将会在电脑打印机上打印出来。
1)下载安装电脑版(参见本手册电脑版安装方法),输入账号和密码登录系统。在软件主页顶部点击“打印”按钮启动打印机共享程序。
![]()
2)在打开的共享打印机页面选择当前连接的打印机,并点击右侧的“设置共享”按钮既可以将该打印机共享到公司,完成设置共享后本次配置即完成。如果需要取消共享可点击取消共享按钮,详细的共享打印配置方法请参照帮助中心。
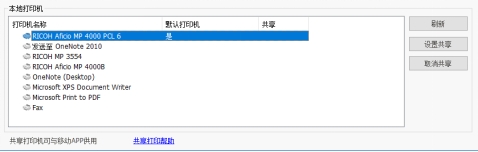
手机App中打开单据详情页,点击右上角的三个点按钮,在弹出下拉菜单点击“打印”弹出打印机选择页面,如果没有显示出打印机请操作上一步的共享打印机步骤。点击打印机即可将单据打印到打印机。注意:在使用手机app打印期间请确保电脑版没有被关闭,否则将无法启动手机打印。
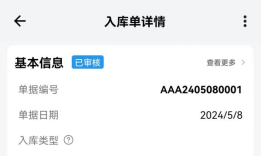
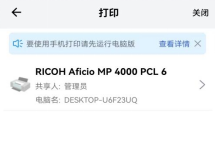
恭喜您已经初步了解了系统基本的操作方法,下一步正式使用系统,通常在正式使用前需要按照以下步骤图进行账套初始化。您也可以跳过本步骤,在正式使用过程中来完善资料,本步骤将为您介绍初次使用系统的方法:

使用系统前建议完善基础资料,本步骤说明了产品资料,仓库资料,单位资料的新建说明:
产品资料是将企业主营的产品进行编码建档入系统,这将是使用系统的最为重要的资料。建立产品资料可以选择手工录入或者EXCEL导入。进入【仓库管理】-【产品资料】中可以录入产品资料,如果产品数量较少可以选择手工录入(点击新增按钮),如果产品资料众多则可使用EXCEL导入(点击导入按钮)。您可以选择合适的方法进行产品资料录入。
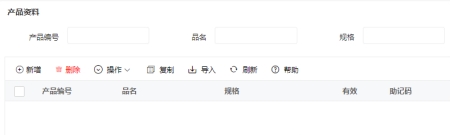
仓库用于存放产品库存,在系统中进入【仓库管理】-【仓库资料】建立仓库,根据实际的仓库特性设置仓库属性。点击“新增”按钮新增一笔仓库即可完成。
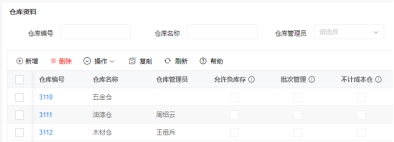
录入常用的计量单位,用于仓库库存出入库,进入【仓库管理】-【单位资料】目录进行单位新增,系统在出厂时已附带常用的单位,如果没有特殊单位则可使用系统自带单位本步骤则可跳过。
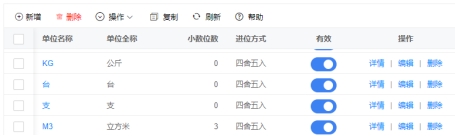
期初开账是将现有库存或货款余额数据导入系统,在期初开账前请整理好库存数量清单以备录入
将现有库存数量导入系统,在使用本步骤前请确保已将产品资料导入了系统。系统中进入【仓库管理】-【材料入库单】打开入库单录入程序,如果库存笔数不多可以使用手工录入,如果库存笔数较多则可使用EXCEL导入,您可以根据实际情况选择导入方式。
1)使用手工录入入库单(如下图),需要输入红框内的数据(产品编号,仓库,数量)
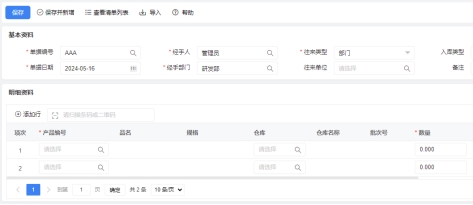
2)使用EXCEL导入库存只需在材料入库单新增程序点击顶部的“导入”按钮进行导入,导入前请先在页面中下载导入模板,填写好模板内容后上传EXCEL文件进行导入

3)材料入库单录入完毕后需要点击“审核”,审核后库存自动增加。至此库存导入步骤完成。
客户和供应商资料需要进行资料导入,以便下一步骤开单使用。进入【销售管理】-【客户资料】可以进行客户资料录入,进入【采购管理】-【供应商资料】可以进行供应商资料录入。同时客户和供应商资料也支持EXCEL导入,您可以根据资料的多少来选择建立资料的方法。
1)客户资料导入,在客户资料程序新增,缺省情况下只需输入客户名称即可完成客户录入,如果有其他客户信息,例如收款条件,币别,税率等信息,也可在此维护好,录入完点击保存完成新增。
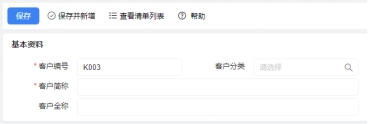
2)供应商资料录入,在供应商资料程序新增,缺省情况下只需输入供应商名称即可完成供应商录入,如果有其他供应商信息,例如付款条件,币别,税率等信息,也可在此维护好,录入完点击保存完成新增。
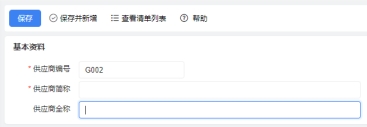
3)如果资料较多可以选择EXCEL导入模式,在清单列表视图下点击导入即可,在导入页面点击下载导入模板菜单先下载导入模板,再模板中填好信息后再点击上传文件,最后点击确定按钮导入。
![]()
在下载的模板中请勿随意修改模板格式,其中模板标记为红色的为必须输入的栏目,没有颜色的栏位可以选择性输入,EXCEL修改完成后请保存后上传。
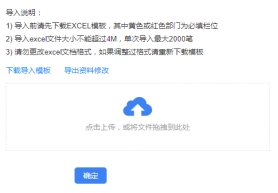
日常使用系统最常用的是录单,如果您完成了上一步的库存导入,即可开始录入单据。注意:录单操作可以随时进行的,即使没有建立资料和期初开账都可以进行录单
在使用系统时,常用的就是开单录单,例如录入“销售订单”,“采购单”,“出货单”等单据:
销售订单:客户下单后将订单信息录入系统,例如:订单号,订单产品,单价等。出货单:出货给客户时录入出货单,并打印出货单随货。采购单:向供应商采购产品,录入采购合同信息入系统。
录入单据的步骤请参见本手册“新增资料”部分,本部分以销售订单为例子介绍录单的开单的步骤。
进入【销售管理】-【销售订单】菜单打开新增页面准备录入新订单,根据客户下单的信息,例如订单号,产品,数量,单价,交货期等信息在录单页面依次录入,其中页面中字段前代红色星号标记的为必须输入栏位(例如客户为必须输入)。输入完成后点击顶部的“保存”按钮提交保存。
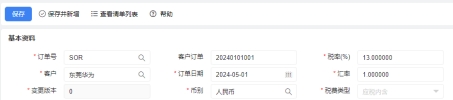
上一步录入单据提交保存后将跳转到订单详情页面,在此可以操作此订单,例如修改,删除,打印等。本次直接将订单打印出来会签,点击打印按钮打印(打印的方法可参见本手册的打印步骤)
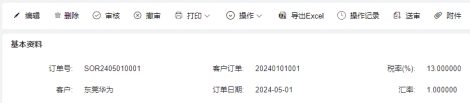
常用单据都具有审核和撤审的功能,在本次销售订单中审核时将订单转换成审核状态,在审核状态下将无法再修改删除单据,并将该单据转入下一流程。本次需在销售订单详情页面点击“审核”按钮完成审核。销售订单审核后将自动转入到下一流程(可出货,可采购等下一流程)。
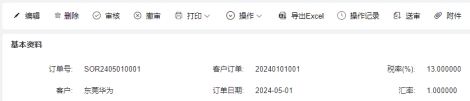
恭喜你已经完成日常录单,在日常使用中,查看报表也是必不可少的,使用报表可以快速分析和导出数据,同时手机版和电脑版报表数据实时同步。例如查看库存金额,销售额,出货明细,销售毛利表等各种功能的报表。以下将介绍报表查询的操作:
网页版报表查询可输入查询条件进行搜索,如果不输入任何条件则会搜索出所有的数据,以下以“库存金额表”为例来说明报表查询的方法。进入【仓库管理】-【库存金额表】菜单打开库存金额表程序,可以在顶部栏位输入查询条件。点击“查询”按钮即可查询出资料。如果需要清除已输入的查询条件,可点击“重置”按钮进行清除。点击“导出”按钮可将数据导出Excel。
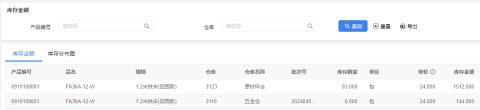
使用手机版查询报表,将手机App主页切换到“报表”页面,该页面将显示所有的可用报表列表,选择需要的报表进入,例如选择“库存金额”报表进入即可进入库存金额报表页面。
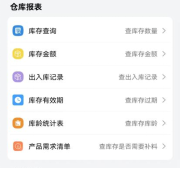

在日常使用时将较为常用的使用以下报表,本步骤说明了常用报表的用途和作用。其他报表的用途和说明请参见操作手册:
库存金额表:查询当前库存数量和库存金额,用于直观统计当前库存金额分布状况
销售额统计:统计销售额,包含时间段内的接单金额和出货金额,并按照销售额高低进行排名
销售毛利表:统计时间段内客户或产品的销售毛利率和利润,同时本报表也可统计销售额
未交明细表:查询当前客户订单未交货给客户的明细,以及是否逾期的信息
采购额排名:统计采购下单信息,并按照下单金额和供应商进货金额进行高低排名
一款产品要用两个单位怎么办?
产品可使用多个单位,只需在【产品资料】中设置多单位并设置换算率,在出入库时将自动转换。
客户是外国客户可以使用美元吗?
客户支持多币别,只需在【客户资料】中设置当前客户的币别,例如可以设置为美元,并设置汇率
库存是否可以追踪批次?
支持批次管理,将仓库设置为批次管理,出入库时将启用批次号,每次入库都将产生批次,在报表中将可以追踪批次来源。进入【仓库资料】将仓库的“批次管理”打钩即可。
产品资料太多可以批量导入吗?
可以,进入【仓库管理】-【产品资料导入】可以使用excel模板批量导入,同时也支持批量修改
产品资料限制最大笔数吗?
不限制产品最大笔数,可以无限笔数,其他资料都不限制最大笔数
可以限制自己只能看到自己录的单吗?
进入【系统管理】-【角色权限】设置“非自身产出的资料”权限为“不允许查询修改和删除”即可
可以设置别人不能看单价吗?
支持字段权限,例如采购系统中是否允许查看采购价,销售系统是否允许查看销售价,进入【系统管理】-【角色权限】设置指定模块的“允许查看单价”即可对指定人隐藏单价
如何批量修改产品资料?
进入【仓库管理】-【产品资料导入】点击“导出资料修改”将所有资料导出为模板,在excel修改完后再上传保存即可批量修改。
采购单如何自动带单价?
进入【仓库管理】-【产品资料】设置好采购价,如果供应商有不同的单价可以制作核价单,在下采购单时系统将抓取最新单价,这样下采购单变得更加快捷和避免出错
如何设置负库存?
进入【仓库管理】-【仓库资料】可以开启仓库资料的“允许负库存”,在每次出入库时可以不用管有没有库存,如果不启用则每次出库都将判断是否有库存
如何批量导入客户?
进入【销售管理】-【客户资料】可点击“导入”可使用excel模板批量导入,同时也支持批量修改
如何打印自己的产品标签?
支持自定义设计标签,标签可以打印,贴到产品上即可使用手机app或条码枪扫码出入库。
如何设计自己的打印格式?
支持自定义设计打印格式,下载电脑版,根据母版进行拉拽即可产生自己需求的打印格式,上传即可本公司人共享打印模板,例如设计出货单采购单等格式。
如何扫码出入库?
使用手机app或扫码枪进行扫码出入库,先使用系统打印标签再扫码标签即可完成扫码出入库